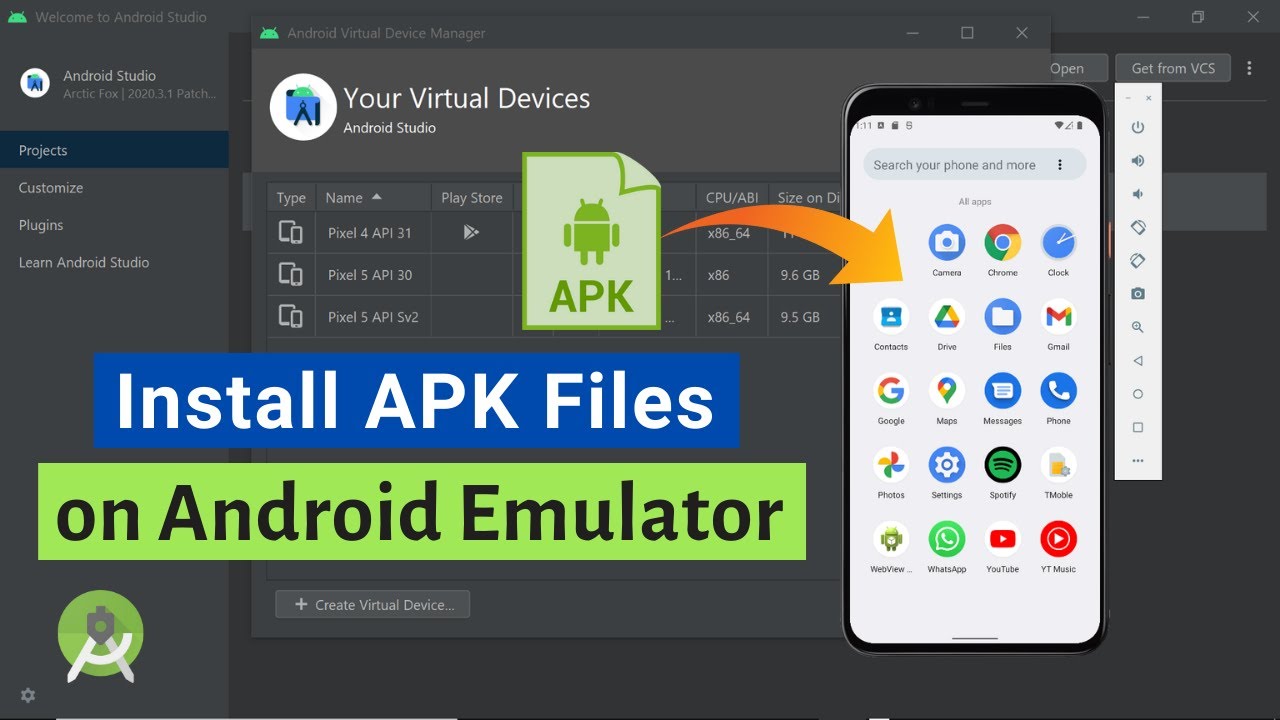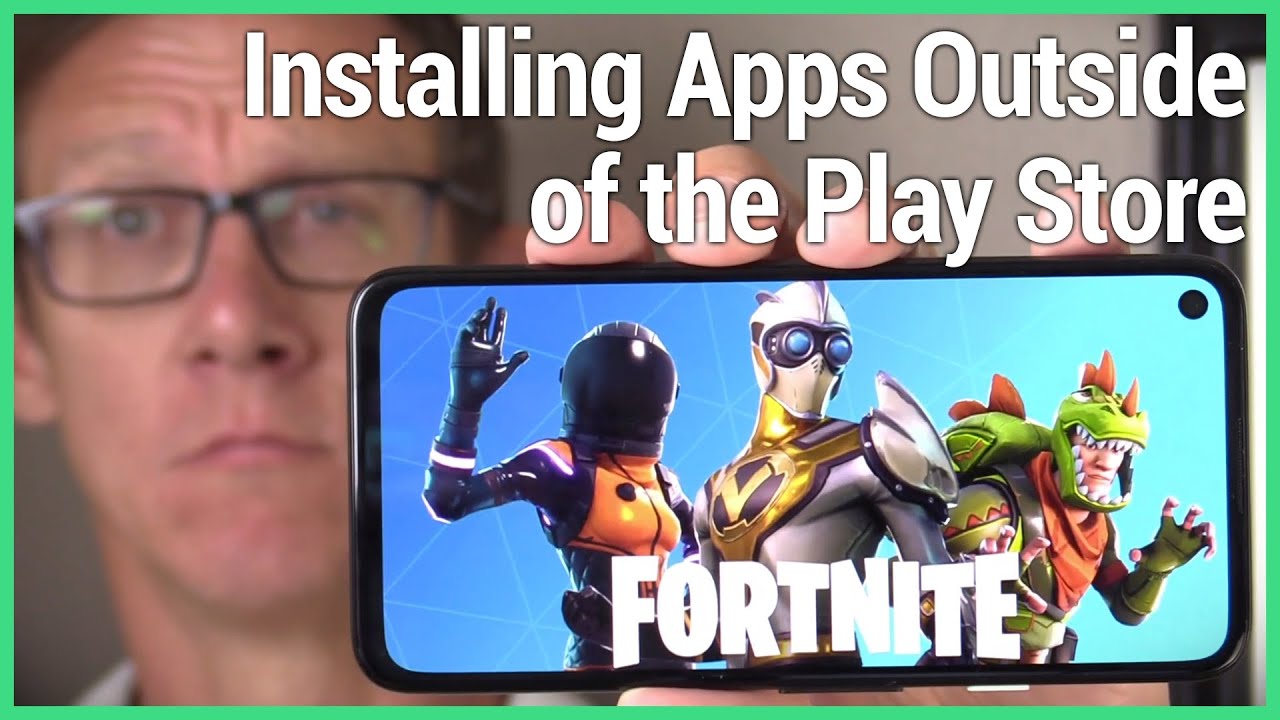How to create an APK file in Android Studio 🔥
How to create an APK file in Android Studio 🔥
---------------------------------------------------------------------------------------------------------
To create a signed APK file in Android Studio, you'll need a keystore file that contains the necessary signing keys. Here's a step-by-step guide:
Open Android Studio and open your project.
Ensure that your project is successfully built without any errors by checking the "Build" menu and selecting "Make Project." Resolve any issues that may arise during the build process.
Go to the "Build" menu and select "Generate Signed Bundle / APK."
In the prompted dialog box, select "APK" and click "Next."
On the next screen, you'll need to create a new keystore or select an existing one. If you're creating a new keystore, click "Create new" and fill in the required information (key store path, password, alias, and key password). If you have an existing keystore, click "Choose existing" and browse to the location of your keystore file. Click "Next" when you're done.
Fill in the required fields on the next screen, including the key alias and validity period. You can also choose whether to optimize the APK for size or speed. Click "Next" when you're finished.
On the final screen, select the build variant (debug or release) and the destination folder where you want to save the signed APK file. You can also choose whether to sign the APK with the same keystore for all build types or specify different keystores for each build type. Click "Finish" when you're ready.
Android Studio will start the process of building the signed APK file. You can monitor the progress in the Gradle Console window.
Once the process is complete, you'll find the signed APK file in the specified destination folder.
Congratulations! You have successfully created a signed APK file for your Android application using Android Studio. The signed APK file can now be distributed and installed on Android devices.
🔥 Support the Channel: Buy Me a Coffee ☕️
If you enjoy my content, you can now support me by buying me a virtual coffee! Your contribution helps me continue creating high-quality videos. Click the link below to treat me to a coffee and show your support!
👉 Buy Me a Coffee: https://www.buymeacoffee.com/androidmate
IMPORTANT LINKS 🔥
-------------------------------------------------------------
🔥How to create Login and Sign Up Page UI using Android Studio | With Source Code - https://youtu.be/wpyhGvJkiDg
🔥How to add Firebase Authentication in Login and Sign Up Page using Android Studio | With Source Code - https://youtu.be/OJW6Uzls2Ho
🔥How To Store Data in Firebase Firestore using Android Studio - https://youtu.be/GEb62UipZi0
🔥How to Check If User is Already Logged In Using Firebase Authentication | Android Studio -
https://youtu.be/Oh27zMaL7jk
🔥Background Music Credit -
----------------------------------------------------------
Summer by Bensound | https://www.bensound.com
Music promoted by https://www.free-stock-music.com
Artist / Author: Bensound
Website: https://www.bensound.com
Licensing info: https://www.bensound.com/pricing
Duration: 03:37
BPM: 106
MP3 quality: 160 kbps
LIKE , SHARE and SUBSCRIBE @androidmate
#androiddevelopment #apk #androidstudio #androidstudiotutorial